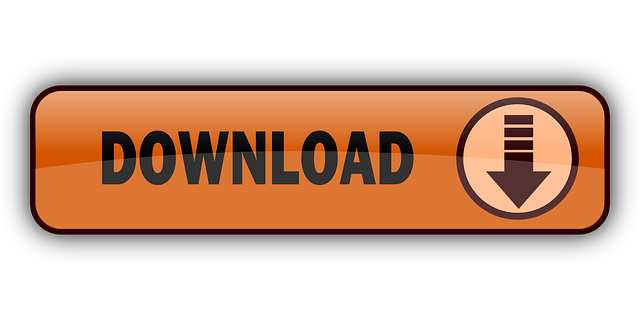We have Windows 10 OS. Vorago laptops & desktops driver downloads. We try to update USB Driver Siusbxp, but could find problem while updating. It Shows, 'Windows could not find driver software for your device' For any suggestion to update driver.
- The printer shows in the Devices and Printers list after setup is complete. To see additional software for printers, go to Software and Driver Downloads and enter your model printer into the search text box to download the latest driver.
- This section describes how to create video capture minidrivers, which follow the Windows Driver Model (WDM) architecture. It assumes familiarity with concepts discussed in Kernel Streaming. For information on creating a minidriver for audio-only devices, the Audio devices Design Guide.
- Starlight Xpress Ltd has been in business since 1990 and was originally set up to design cooled CCD camera for the amateur astronomer. Now we sell to a range of Life Science companies, Universities and major space science companies around the world, but have always kept our roots in the amateur astronomy market.
- This driver was not written by, authorized by, sanctioned by, or any thing else by Starlight Xpress (SX). It was independently developed from the developer documentation and sample code available from the SX website. Terry Platt of Starlight Xpress is aware of the effort, and has provided me with some missing bits of developer documentation.
If you have the FLIR CMOS option, you need these instructions instead.
If you have the high resolution CCD option, you need these instructions instead.
If you have the Macro camera, you need these instructions instead.
If you have the 1CCD Laue camera, you need these instructions instead.
If you have the 2CCD Laue camera, you need these instructions instead.
If you have a standard video camera, you need these instructions instead.
You can download the NeutronOptics software CD for the slim lodestar camera here.
These instructions are for Windows-7; for other versions they may be slightly different.
The Slim Lodestar or Ultrastar USB CCD Option
NeutronOptics x-ray or neutron cameras can be supplied with an optional slim CCD unit, with either 752x580 (lodestar) or 1392x1040 (ultrastar) pixels. The slim CCD has far higher 16-bit intensity resolution compared to only 8-bits from the original 'video' CCD. This CCD unit cannot be Peltier cooled, and is connected to a Windows computer via a single USB-2 cable used both to control the camera and collect the image. Amplified 10m cable extensions can be supplied.The mini i-Cam is the simplest form of this camera. The following instructions apply, but first remove the O-ring holding the carbon window and scintillators to check the focus of the camera using the focusing grid with ambient light. Select one scintillator and cover it with the C-window and O-ring. Thinner scintillators give higher resolution but lower intensity: the neutron scintillator is yellow.With the 580x752 pixel CCD (8.6µ pixels) a 310µ grid can be imaged over a 35mm diameter to a pixel resolution of 50µ (x8 detail). Observed resolution will depend on the scintillator.
- Sensor Type: Interline EXView ICX829ALA or ICX825ALA
- Image size: Diagonal 8 mm (Type 1/2') or 11 mm (type 2/3')
- Resolution: 752 x 580 or 1392x1040
- Pixel Size: 8.6 x 8.3 µ or 6.45 x 6.45 µ

- Common features:
- Binning: from 2x2 to 8x8 (improved intensity & read-out )
- High sensitivity (QE>75% at 500-600nm), low smear
- Low dark current (<0.1 e/s ambient), anti-blooming
- Full well capacity: >50,000 electrons (dynamic range)
- ADC: 16 bit grey scale, optional filtering and distortion
- Readout Noise: 10 e- typical
- Readout Time: ~0.15s
- Interface: USB 2.0 High Speed with 10-20m USB cables
- Power: 12v DC 0.8A, for EU, UK, US/Japan, AU/CN
- Maximum Exposure Length: Unlimited
- CCD Unit: 32mm diameter, 72mm height, 50g weight
- Lens Coupling: CS-mount
- SDK: C++, VB Wrapper, .net Wrapper, ImageJ, LabView
Install the Camera Driver
- Browse the CD and install the Starlight Xpress drivers for a 32-bit or 64-bit system
- Connect camera to a USB port. If the driver is not found automatically:
- Click Windows 'Start' and open 'Devices and Printers'
- Double-click 'Unknown Device', select 'Hardware', 'Properties'
- Click 'Change Settings' under the 'General' tab
- Click 'Update Driver' under the new 'General' tab
- Cancel the preliminary search on Windows Update - it's not there
- Choose 'Browse for Drivers' within the directory you downloaded
- Select the 32-bit or 64-bit driver folder within that directory
- Click 'OK', 'Next' then accept to install the driver
- The Windows Device Manager should now show a Starlight Xpress CCD
- If you use the 10m amplified USB extension, first plug it in without the camera.
ImageJ-for-ASCOM is best for the most sensitive acquisitions, but first try these.
Simple Real-time Imaging with the Slim USB Camera
If you just want to see your sample in the beam, with cyclic exposures of from 0.05s to 512s, you can install this simple free application for which you just click the Loop/Stop buttons after selecting the camera. The 16-bit image is updated in real time, and you can save it thenopen it with ImageJ to remove noisy pixels and enhance it in other ways.- Download and install the free PHD Guiding application.
- Download our custom PHD.exe to overwrite PHD.exe in the PHDGuiding folder.
- Launch our custom PHD.exe to display the image and controls.
- For Macintosh systems, just use the standard OSX PHD Guiding application.
- Click the image opposite to enlarge it
- Click the camera icon and select the LodeStar/UltraStar CCD camera
- Click the LOOP icon to start exposing for the selected time
- Click STOP to stop the loop at the end of the current acquisition (wait for it)
- File/Save Image saves the 16-bit image
- The slider changes display contrast
- Try the 3x3 median Noise filter
- Try Take Dark background subtraction
- Open the saved images using ImageJ
The PHD display is 752x580 pixels, full size for the LodeStar, ~half size for the UltraStar.
Use the ASCOM driver for sharper images, better noise reduction, and hardware binning, which will increase intensity at the expense of resolution. You should first install the ASCOM Platform 6 environment. The ASCOM driver is installed in C:Program FilesCommon FilesASCOMCamera and you can use Control Panel/Programs or the ASCOM Profile Explorer to remove it.
In the ASCOM camera chooser, select 'Starlight Xpress Lodestar Guider' (or 'Ultrastar'), click on 'Properties' and un-select all options. Click on 'Noise' to filter out hot pixels (see Hints below).
Starlight Live Image Capture with the Slim USB Camera
Starlight Live automatically collects a series of images, and can sum them in real time.The 16-bit images can be opened with ImageJ to remove noisy pixels and de-interlace.
- Download and install the free Starlight Live camera capture application
- For Macintosh systems, use the OSX version of Starlight Live
- Launch Starlight Live to automatically connect to the Lodestar/Ultrastar camera.
- The Exposure Control tab enters the Exposure in Seconds
The Green/Red buttons Start/Stop a series of images. Arrow button resets - The Stacking tab sums the images live
Set Max Pixel Displacement = 0 (this is useful only for astronomical imaging)
Set Filter to Median 3x3 to filter out noise (or filter noise later with imageJ). - In the Display tab bracket the intensity between the Dark and White Levels).
- The Image Export tab is used to save FITS images
SharpCap 3.2 Camera Control and Acquisition
SharpCap 3.2 was also designed for amateur astronomers, and contains additional features that you will not need for x-ray or neutron imaging. Download the 32-bit version of SharpCap. The camera will be automatically recognised if it is plugged in, and you just need to choose it from the 'Cameras' menu. A window will open with the image and camera controls on the right. You can arrange the order of controls by dragging the 3-line icon.In the 'Camera Controls' you can set the Exposure (toggle LX mode for long exposures), the Gain (higher gains also increase noise) and you can read the sensor temperature. In the 'Capture Format', select TIFF or FITS and Mono16. To speed up readout, select a reduced 'Capture Area', and drag the rectangle to the Region of Interest. You can also drag the vertical line in the 'Display Histogram' to stretch the intensity display.
Stacking short exposures in SharpCap 3.2

Starlight Xpress USB Devices Driver Download For Windows 10
which refers to alignment based on stars. Most of the controls to the right are also for astronomers; only the live histogram is useful, but normally you would save the summed stack as a 32-bit image and filter noise from it with imageJ.You can also use imageJ to stack a series of short exposures, which allows filtering of noise from the individual images before averaging. For very short exposures this may be better than averaging first and then filtering. Use the SharpCap menu Capture/Start_Capture then enter the number of images to be saved. After capturing those images, use the ImageJ menu File/Import/Image_Sequence, open the first image, and then OK to import all images in that directory into a displayed stack. Use Image/Adjust/Brightness-Contrast to examine the noise, and apply Process/Noise/De-speckle to all images. You may need to De-speckle twice. Finally sum or average the stack using Image/Stacks/Z-Projection.

ASCOM Camera Control and Treatment with ImageJ
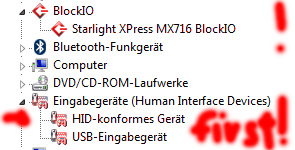
- Common features:
- Binning: from 2x2 to 8x8 (improved intensity & read-out )
- High sensitivity (QE>75% at 500-600nm), low smear
- Low dark current (<0.1 e/s ambient), anti-blooming
- Full well capacity: >50,000 electrons (dynamic range)
- ADC: 16 bit grey scale, optional filtering and distortion
- Readout Noise: 10 e- typical
- Readout Time: ~0.15s
- Interface: USB 2.0 High Speed with 10-20m USB cables
- Power: 12v DC 0.8A, for EU, UK, US/Japan, AU/CN
- Maximum Exposure Length: Unlimited
- CCD Unit: 32mm diameter, 72mm height, 50g weight
- Lens Coupling: CS-mount
- SDK: C++, VB Wrapper, .net Wrapper, ImageJ, LabView
Install the Camera Driver
- Browse the CD and install the Starlight Xpress drivers for a 32-bit or 64-bit system
- Connect camera to a USB port. If the driver is not found automatically:
- Click Windows 'Start' and open 'Devices and Printers'
- Double-click 'Unknown Device', select 'Hardware', 'Properties'
- Click 'Change Settings' under the 'General' tab
- Click 'Update Driver' under the new 'General' tab
- Cancel the preliminary search on Windows Update - it's not there
- Choose 'Browse for Drivers' within the directory you downloaded
- Select the 32-bit or 64-bit driver folder within that directory
- Click 'OK', 'Next' then accept to install the driver
- The Windows Device Manager should now show a Starlight Xpress CCD
- If you use the 10m amplified USB extension, first plug it in without the camera.
ImageJ-for-ASCOM is best for the most sensitive acquisitions, but first try these.
Simple Real-time Imaging with the Slim USB Camera
If you just want to see your sample in the beam, with cyclic exposures of from 0.05s to 512s, you can install this simple free application for which you just click the Loop/Stop buttons after selecting the camera. The 16-bit image is updated in real time, and you can save it thenopen it with ImageJ to remove noisy pixels and enhance it in other ways.- Download and install the free PHD Guiding application.
- Download our custom PHD.exe to overwrite PHD.exe in the PHDGuiding folder.
- Launch our custom PHD.exe to display the image and controls.
- For Macintosh systems, just use the standard OSX PHD Guiding application.
- Click the image opposite to enlarge it
- Click the camera icon and select the LodeStar/UltraStar CCD camera
- Click the LOOP icon to start exposing for the selected time
- Click STOP to stop the loop at the end of the current acquisition (wait for it)
- File/Save Image saves the 16-bit image
- The slider changes display contrast
- Try the 3x3 median Noise filter
- Try Take Dark background subtraction
- Open the saved images using ImageJ
The PHD display is 752x580 pixels, full size for the LodeStar, ~half size for the UltraStar.
Use the ASCOM driver for sharper images, better noise reduction, and hardware binning, which will increase intensity at the expense of resolution. You should first install the ASCOM Platform 6 environment. The ASCOM driver is installed in C:Program FilesCommon FilesASCOMCamera and you can use Control Panel/Programs or the ASCOM Profile Explorer to remove it.
In the ASCOM camera chooser, select 'Starlight Xpress Lodestar Guider' (or 'Ultrastar'), click on 'Properties' and un-select all options. Click on 'Noise' to filter out hot pixels (see Hints below).
Starlight Live Image Capture with the Slim USB Camera
Starlight Live automatically collects a series of images, and can sum them in real time.The 16-bit images can be opened with ImageJ to remove noisy pixels and de-interlace.
- Download and install the free Starlight Live camera capture application
- For Macintosh systems, use the OSX version of Starlight Live
- Launch Starlight Live to automatically connect to the Lodestar/Ultrastar camera.
- The Exposure Control tab enters the Exposure in Seconds
The Green/Red buttons Start/Stop a series of images. Arrow button resets - The Stacking tab sums the images live
Set Max Pixel Displacement = 0 (this is useful only for astronomical imaging)
Set Filter to Median 3x3 to filter out noise (or filter noise later with imageJ). - In the Display tab bracket the intensity between the Dark and White Levels).
- The Image Export tab is used to save FITS images
SharpCap 3.2 Camera Control and Acquisition
SharpCap 3.2 was also designed for amateur astronomers, and contains additional features that you will not need for x-ray or neutron imaging. Download the 32-bit version of SharpCap. The camera will be automatically recognised if it is plugged in, and you just need to choose it from the 'Cameras' menu. A window will open with the image and camera controls on the right. You can arrange the order of controls by dragging the 3-line icon. (Click the image to enlarge it).In the 'Camera Controls' you can set the Exposure (toggle LX mode for long exposures), the Gain (higher gains also increase noise) and you can read the sensor temperature. In the 'Capture Format', select TIFF or FITS and Mono16. To speed up readout, select a reduced 'Capture Area', and drag the rectangle to the Region of Interest. You can also drag the vertical line in the 'Display Histogram' to stretch the intensity display.
Stacking short exposures in SharpCap 3.2
An important advantage of SharpCap is real-time stacking of a series of short exposures, which allows you to judge when you have accumulated sufficient intensity. Click on the 'Live Stack' icon above the image display to open this stacking window. You can drag this window so that it does not cover the image. Switch off 'Align Frames'Starlight Xpress USB Devices Driver Download For Windows 10
which refers to alignment based on stars. Most of the controls to the right are also for astronomers; only the live histogram is useful, but normally you would save the summed stack as a 32-bit image and filter noise from it with imageJ.You can also use imageJ to stack a series of short exposures, which allows filtering of noise from the individual images before averaging. For very short exposures this may be better than averaging first and then filtering. Use the SharpCap menu Capture/Start_Capture then enter the number of images to be saved. After capturing those images, use the ImageJ menu File/Import/Image_Sequence, open the first image, and then OK to import all images in that directory into a displayed stack. Use Image/Adjust/Brightness-Contrast to examine the noise, and apply Process/Noise/De-speckle to all images. You may need to De-speckle twice. Finally sum or average the stack using Image/Stacks/Z-Projection.
ASCOM Camera Control and Treatment with ImageJ
ImageJ is recommended for image analysis. ImageJ will open the raw FITS Widcomm bluetooth devices driver. files, then remove noise, modify contrast and other properties, and save them in various formats. More importantly, it will allow you to measure intensity profiles and display your data in ways that will make it more meaningful.
If you install the ASCOM Platform 6 environment, and the sxASCOM camera driver, you can control the camera directly using ImageJ for ASCOM. This has advantages in that sequentially acquired images, eg for tomography, are opened directly in ImageJ.
You can even simultaneously aquire images from two cameras and stitch them together.
When installing the sxASCOM camera driver,choose to install a 'Starlight Xpress Standalone Guide Camera', then choose a 'Starlight Xpress LodeStar Guide Camera' (or 'Ultrastar'). There is no need to install ASCOM drivers for the other cameras.
Starlight Xpress Usb Devices Driver Download For Windows 10 Xp
After choosing the 'Starlight Xpress LodeStar/Ultrastar Guider' in the ASCOM chooser, click 'Properties' and unselect every option, but choose 'Double Exposure Short'.
Hints on getting Optimal Images
- The center of the image doesn't correspond to the centre of the window
because the CCD chip is not centred to better than 0.5mm in its housing - The exposure time depends of course on the intensity of your beam
- 2x2 binning will give x4 the intensity and faster readout, but halve resolution
- Use the 'Process/Noise/De-speckle' filter in ImageJ to remove noisy pixels
- The slim Lodestar CCD (not Ultrastar) is interlaced to obtain very fast readout
- If this appears to be a problem, try the ImageJ de-interlace filter
- Copy the de-interlace filterDeinterlace_.class to ImageJplugins & apply it
- But de-speckle the raw image first, before de-interlacing or bluring
- 'Gaussian blur' from Options/Execute makes it difficult to remove noisy pixels
- To correct for barrel distortion install the ImageJ Barrel Distortion macro tool